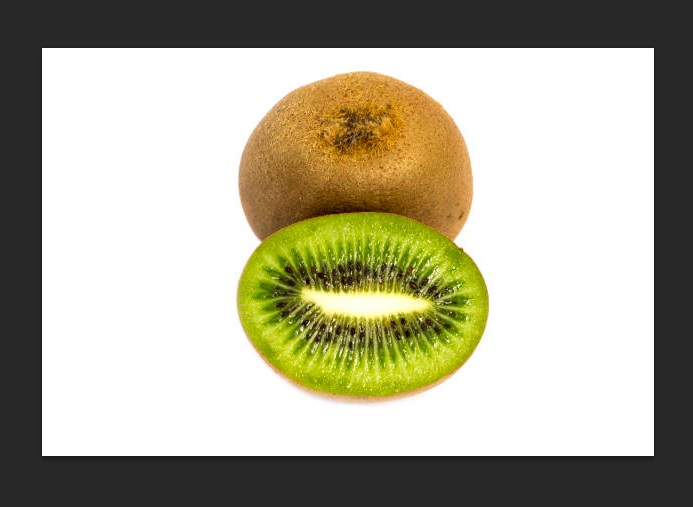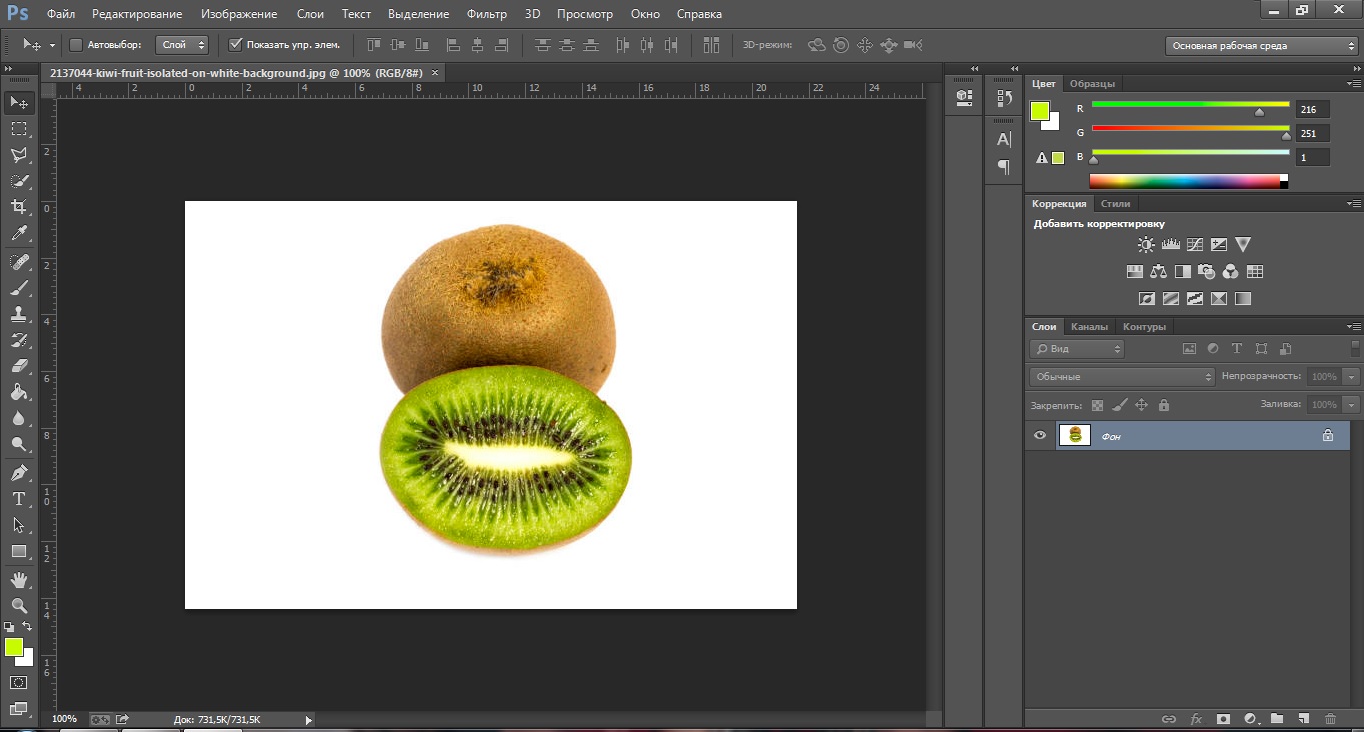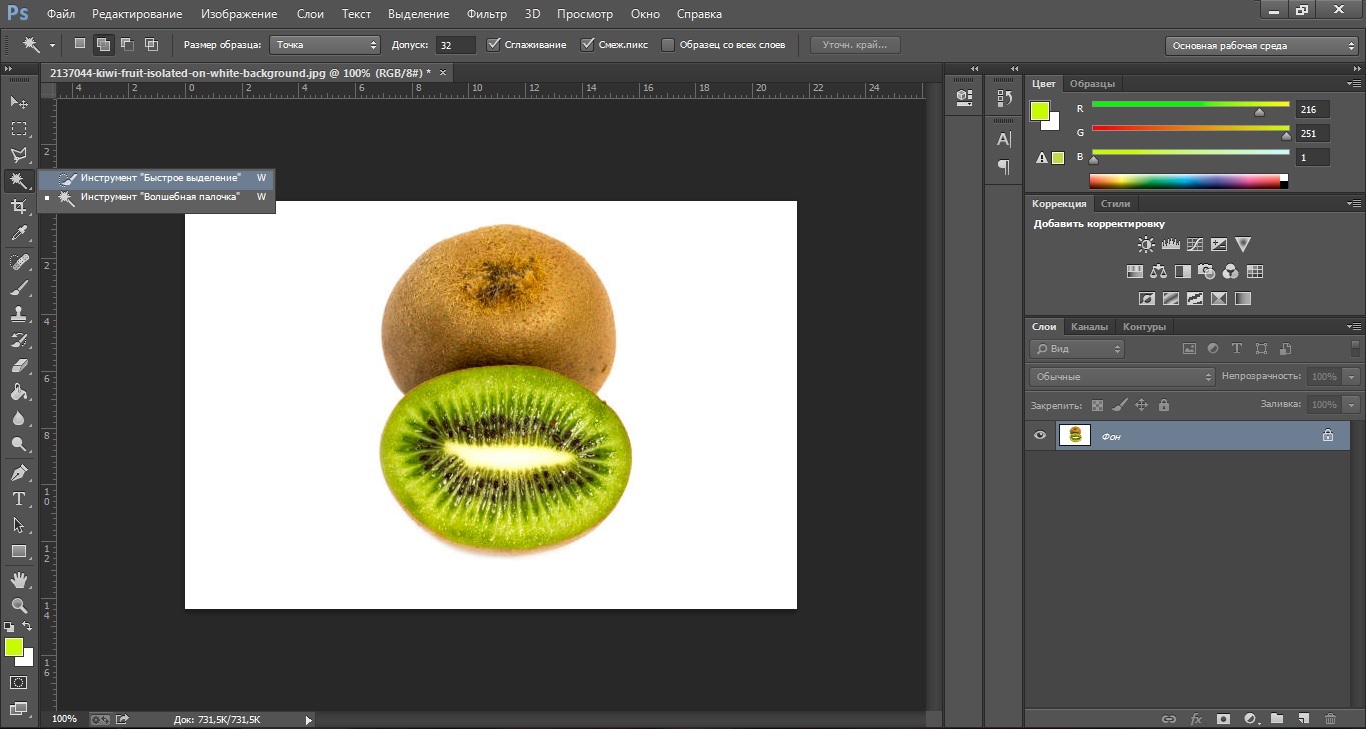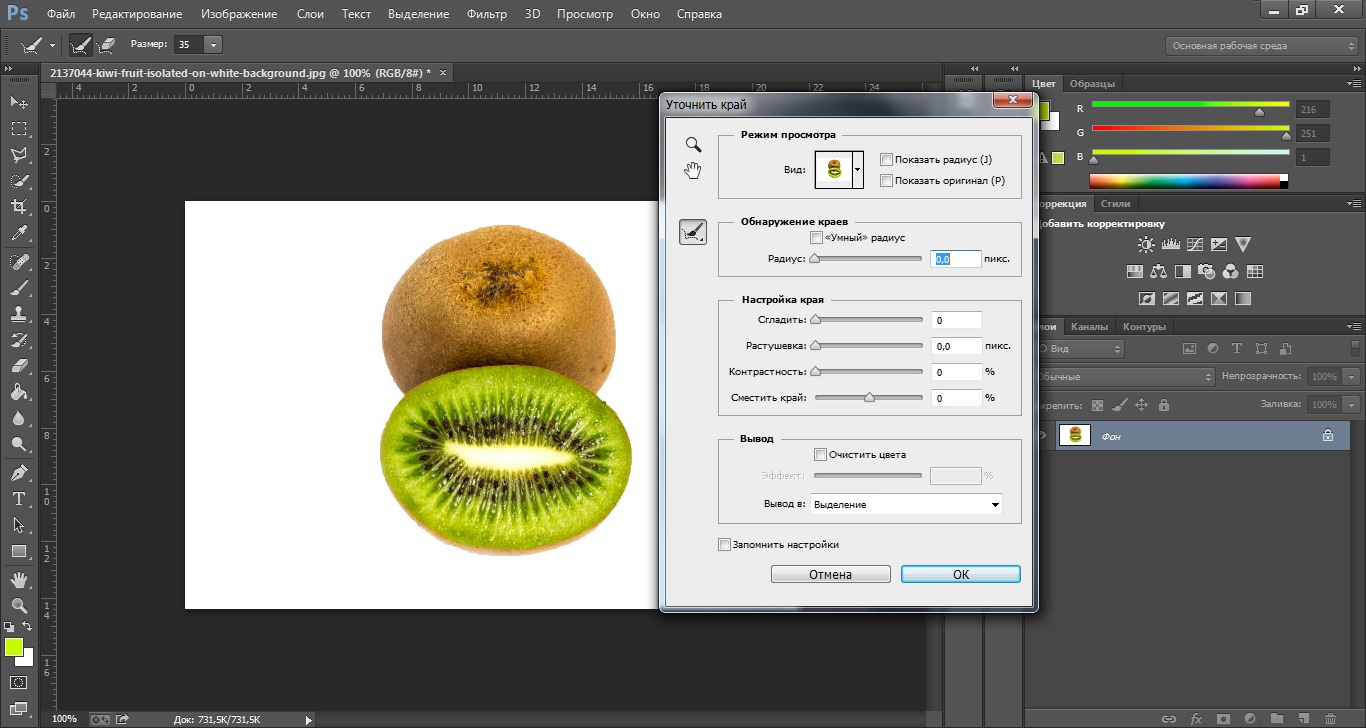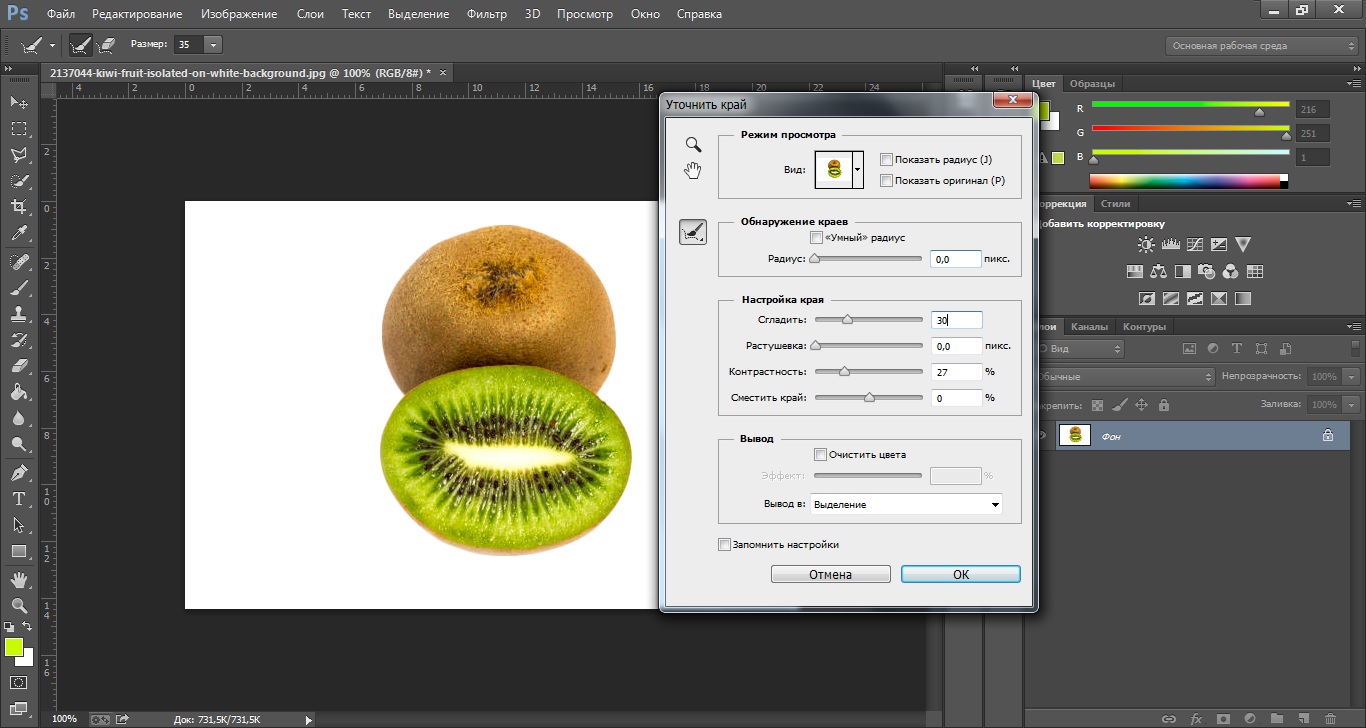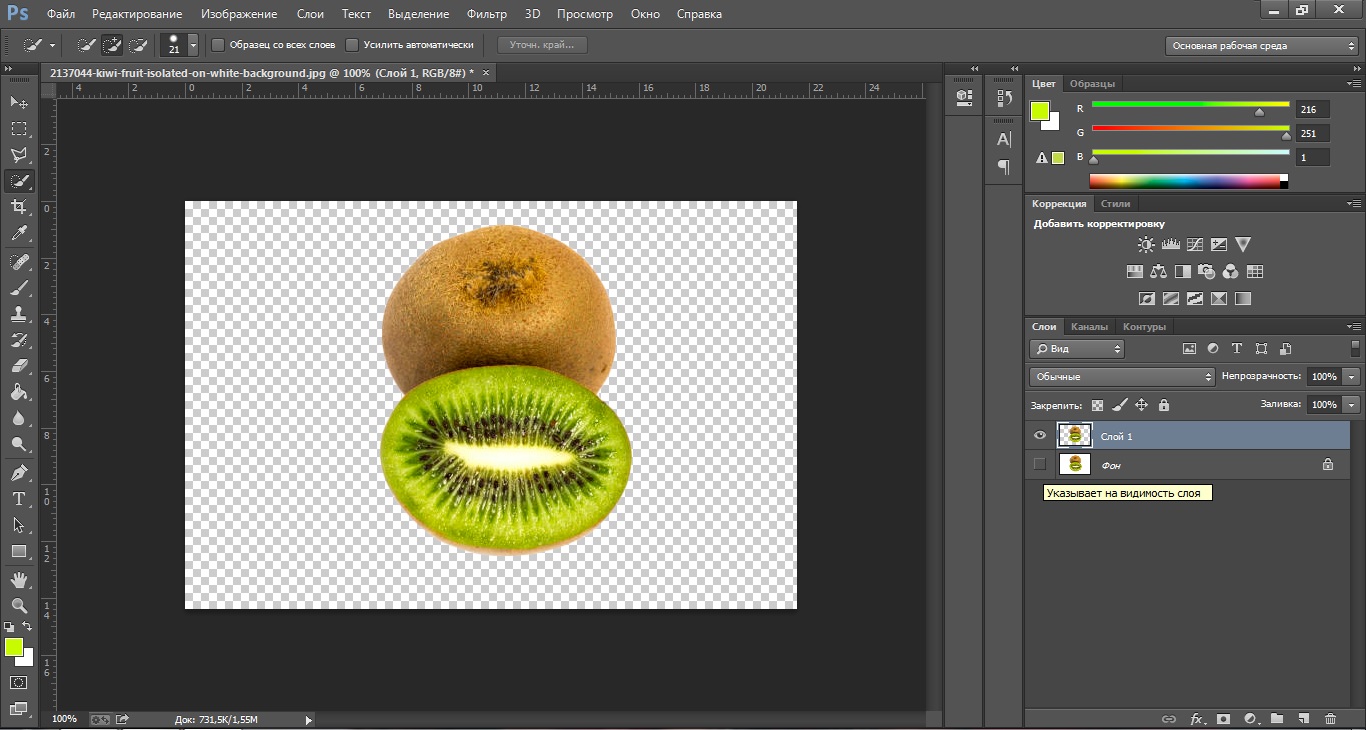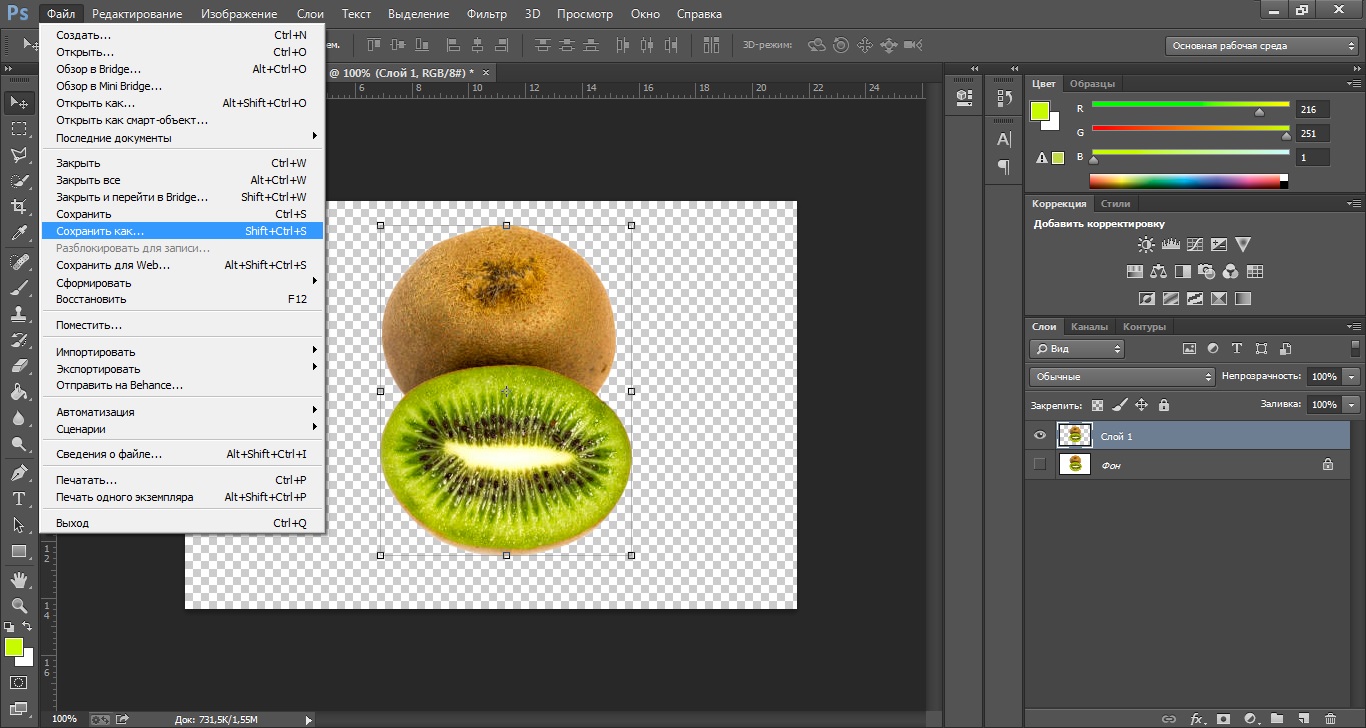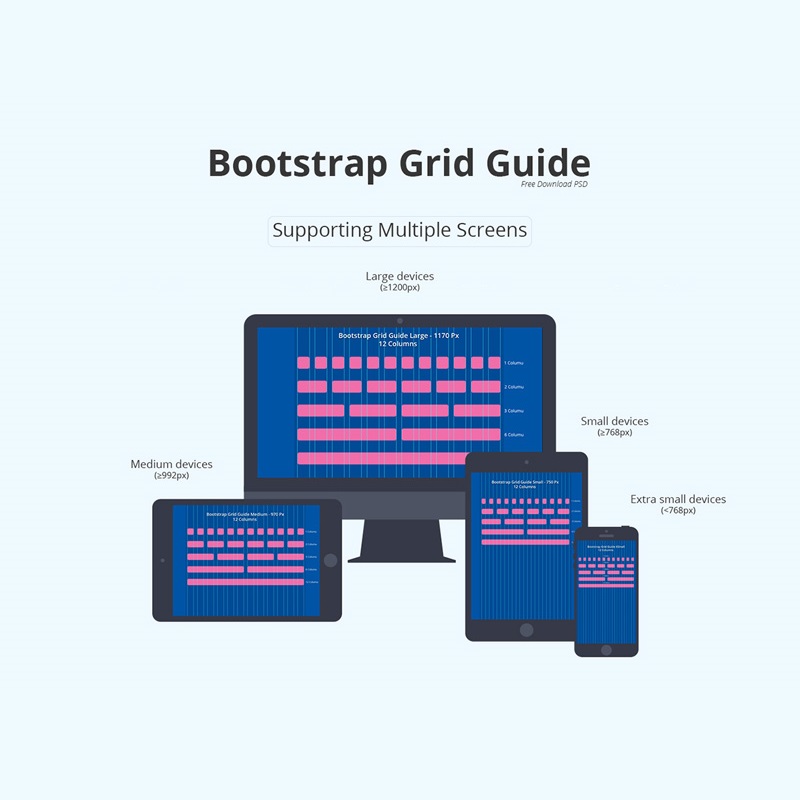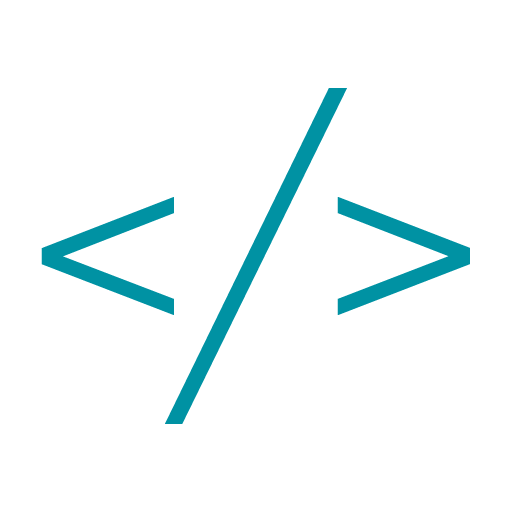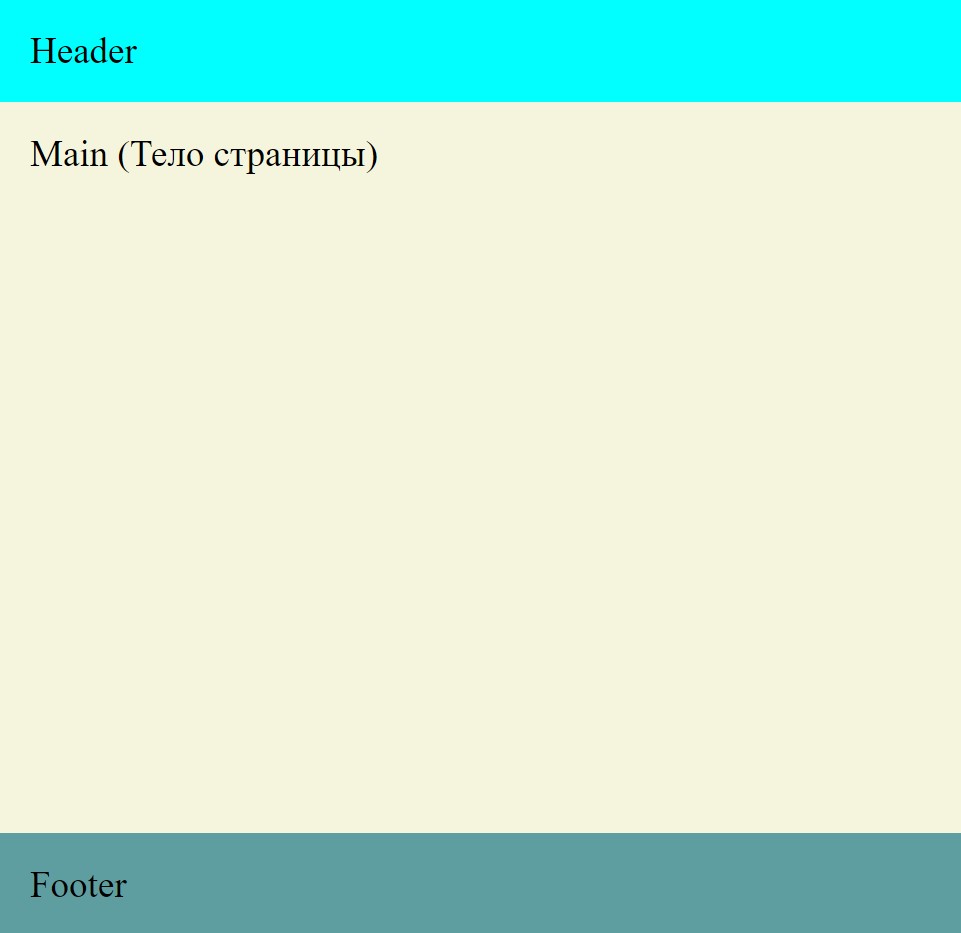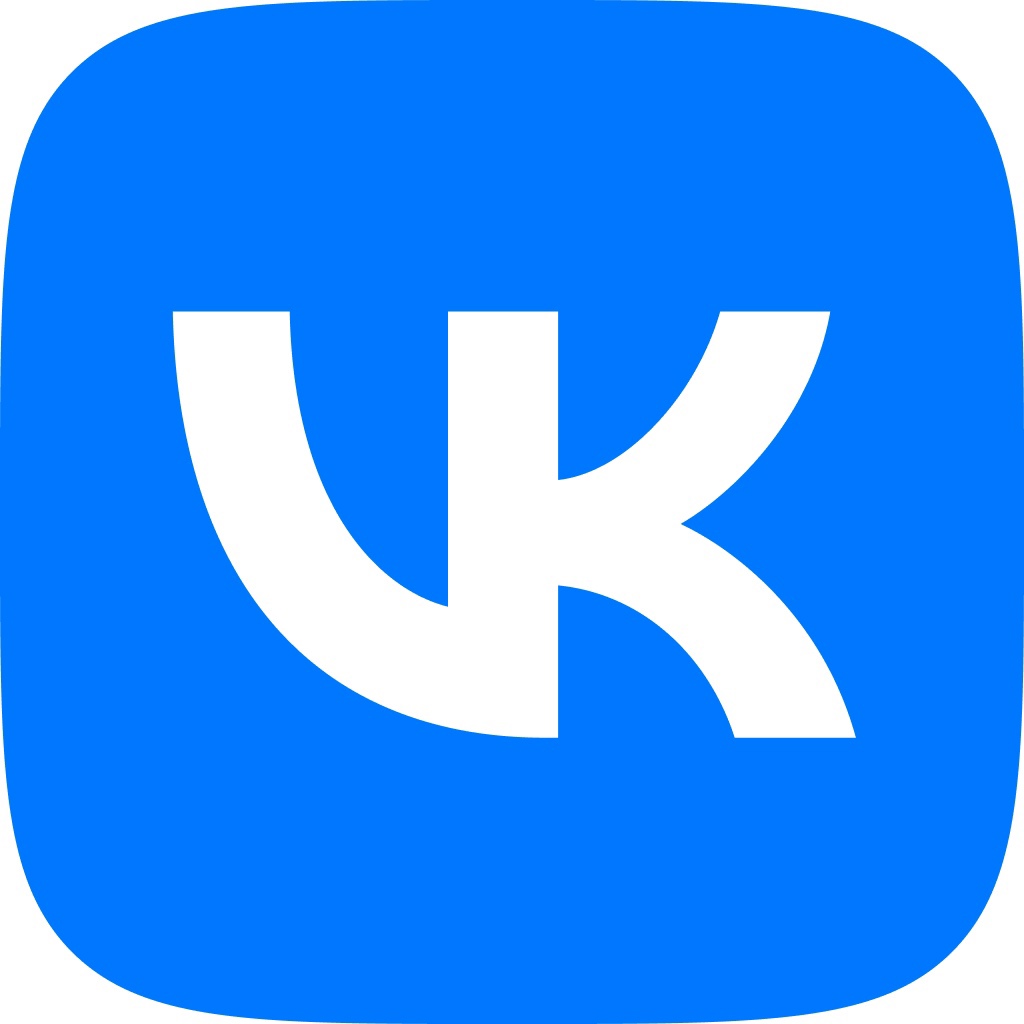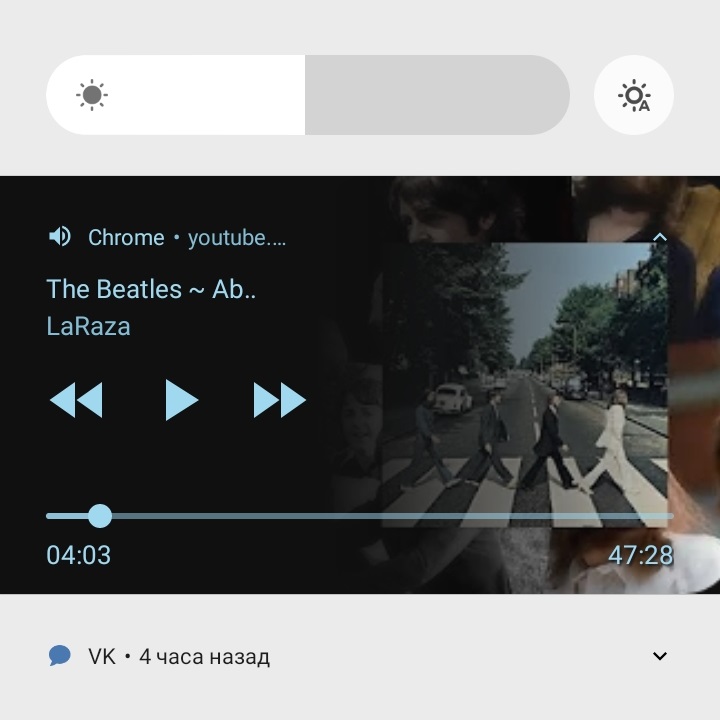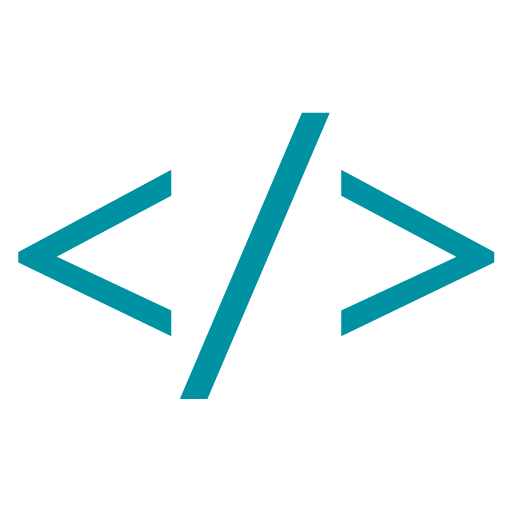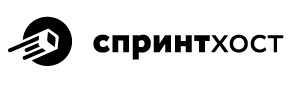Для удаления с фотографии белого фона следует воспользоваться некоторыми нюансами. Поэтому представляем простой и быстрый урок по Photoshop, который поможет убрать белый фон и вырезанный фрагмент в формате PNG.
Выбираем нужную картинку, с которой будем работать над удалением фона. Например, это фотография сочного зеленого киви. В верхнем углу в «Файле» выбираем «Открыть».
Для выделения объекта, зеленого киви, выбираем в боковой панели с левой стороны инструмент «Быстрое выделение».
В верхней части выбираем кисточку с плюсом и начинаем выделять объект.
После качественного выделения переходим в верхнюю панель, где выбираем «Уточнить край». Открывается диалоговое окно, где можно настроить параметры выделения.
Для данной картинки с киви потребовалось сгладить край на 30% и добавить ей контрастности на 17%. Также здесь по необходимости можно сместить край или растушевывать. Нажимаем «Ок», чтобы сохранить параметры и просмотреть результат.
Нажимаем комбинацию клавиш «Ctrl + C», чтобы скопировать выделенный объект. Затем нажимаем «Ctrl + V», чтобы создать новый слой с картинкой без фона. Переходим к первому слою и убираем с левой стороны галочку, чтобы убрать ее видимость.
Переходим в «Файл» и выбираем «Сохранить как». Из всего списка выбираем формат PNG, где картинка с киви останется на прозрачном фоне.
Вот и получилось убрать белый фон, а также сохранить выделенный объект в нужном формате.
 lenium.ru
lenium.ru