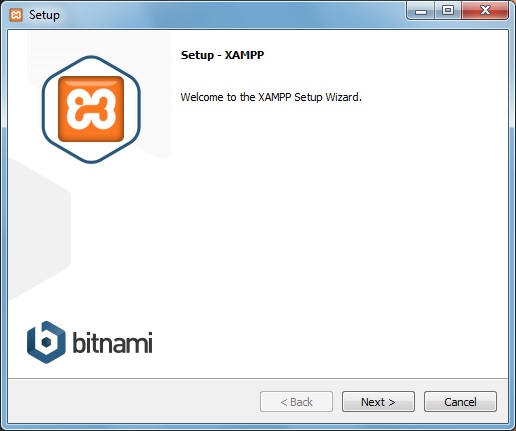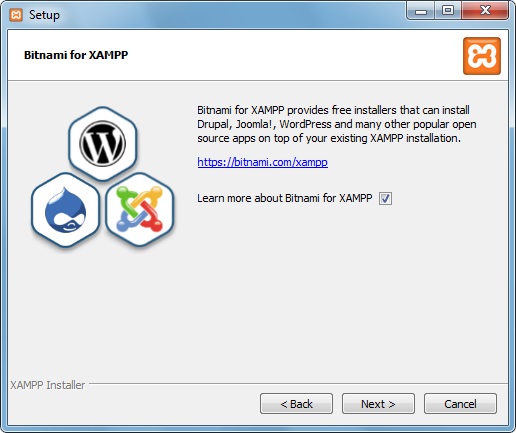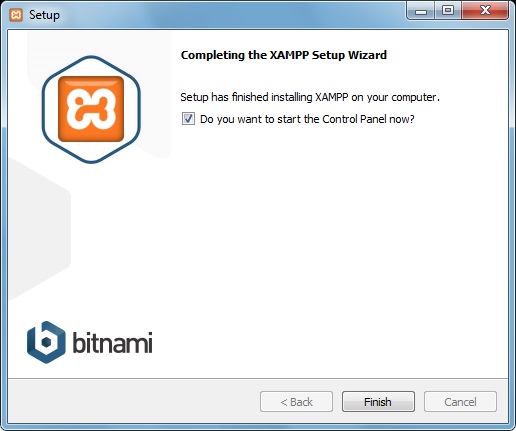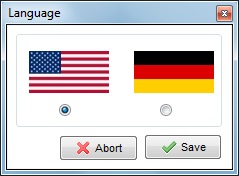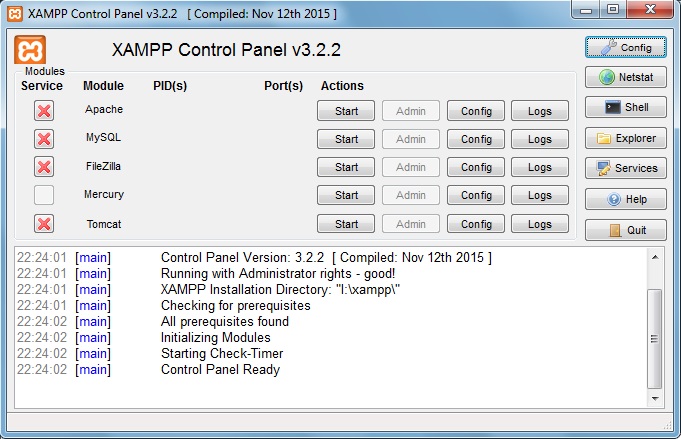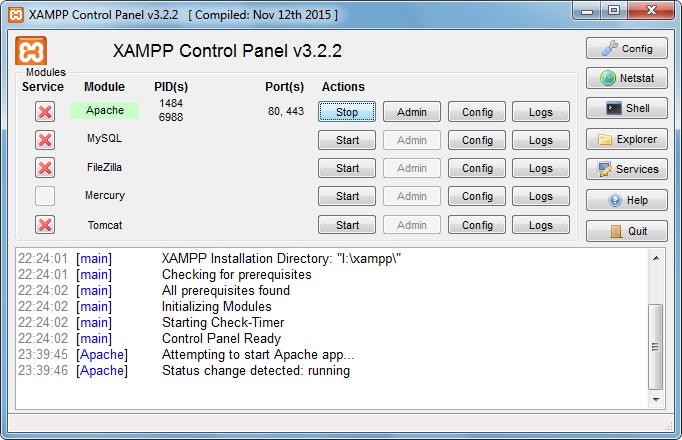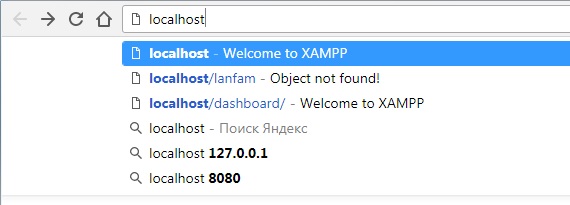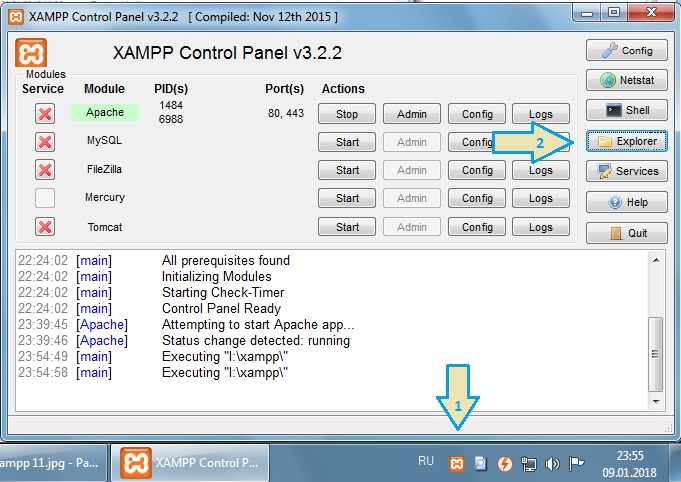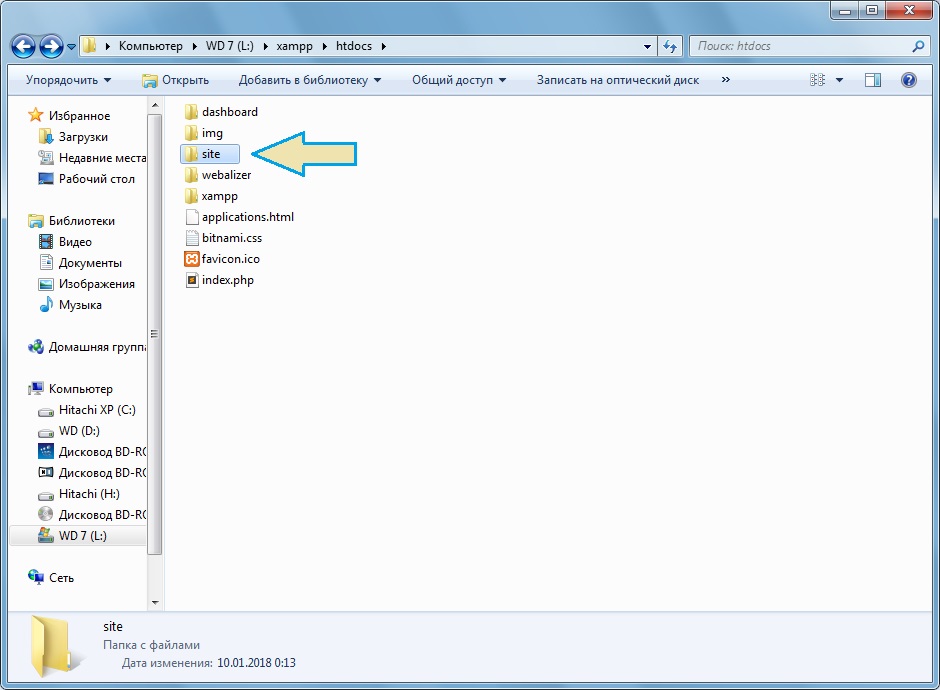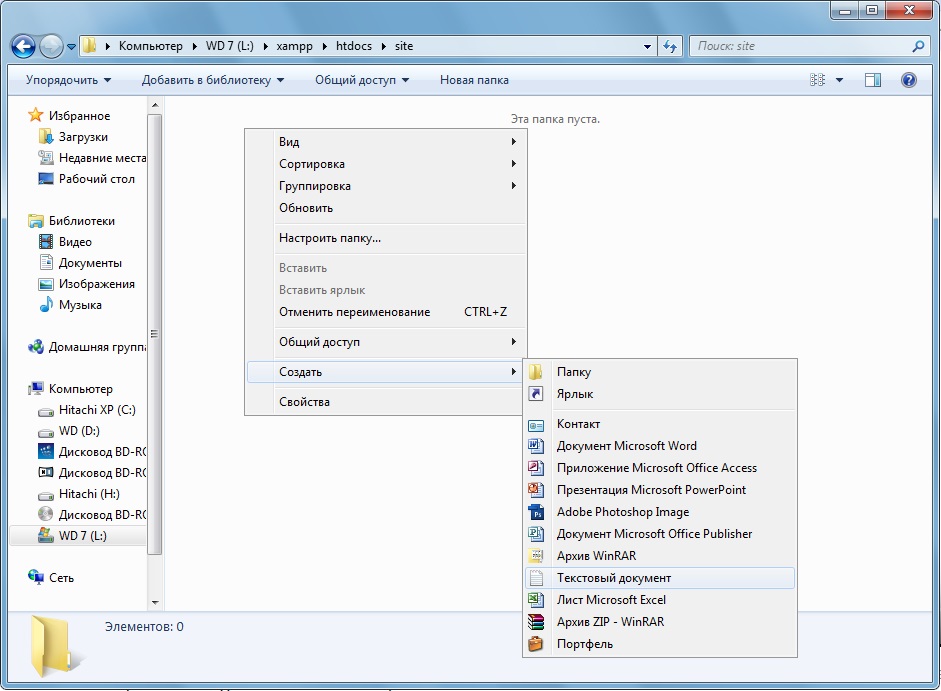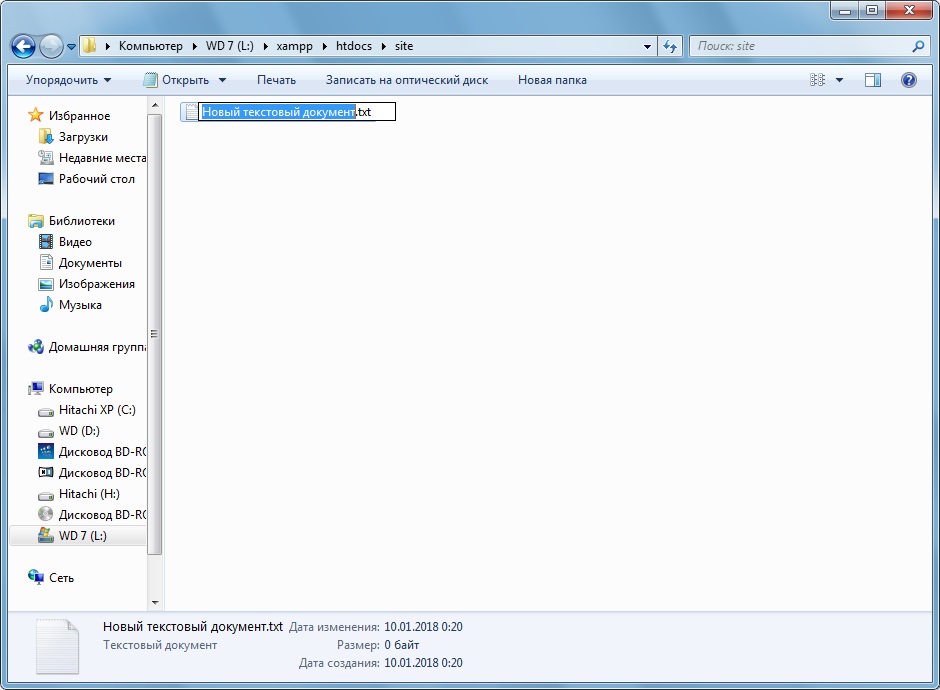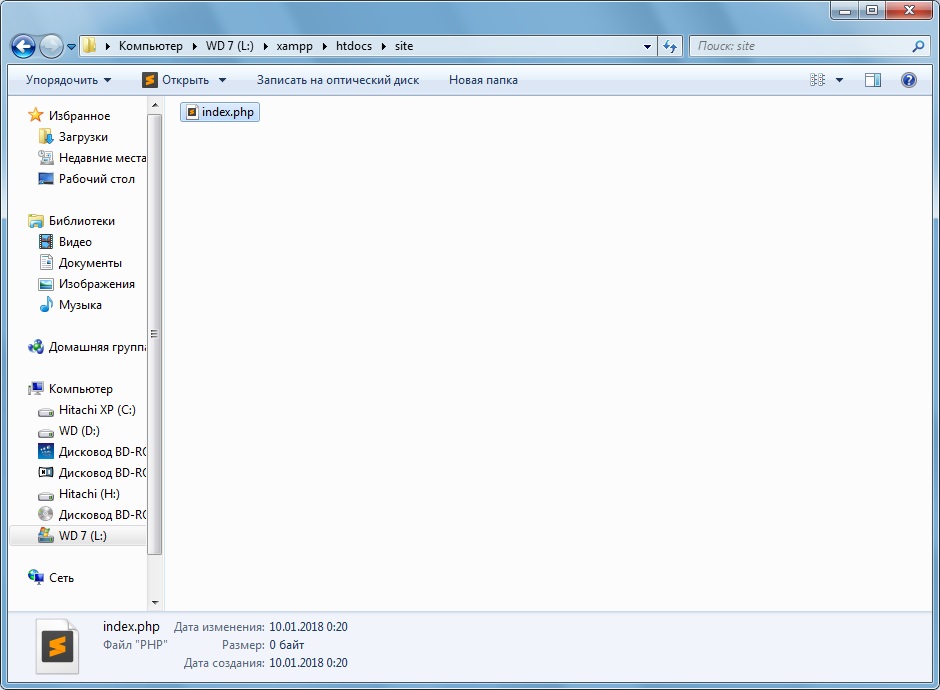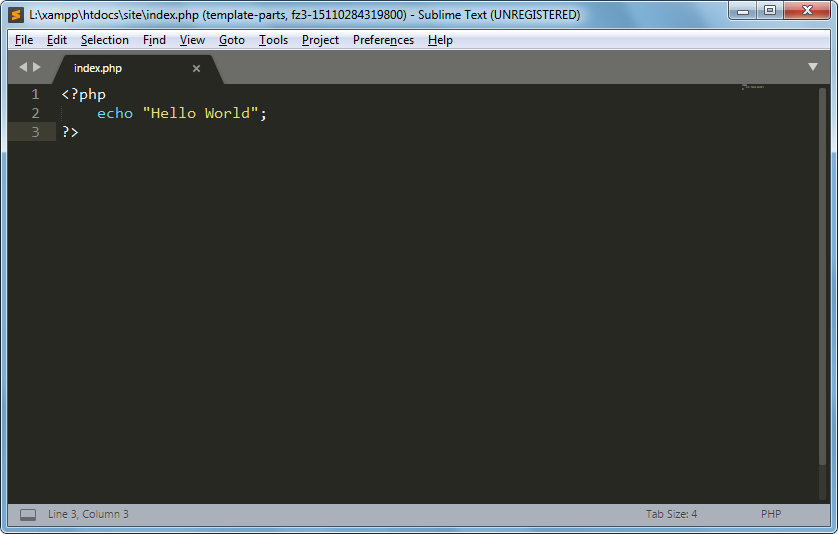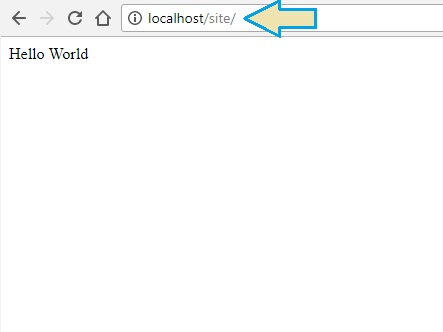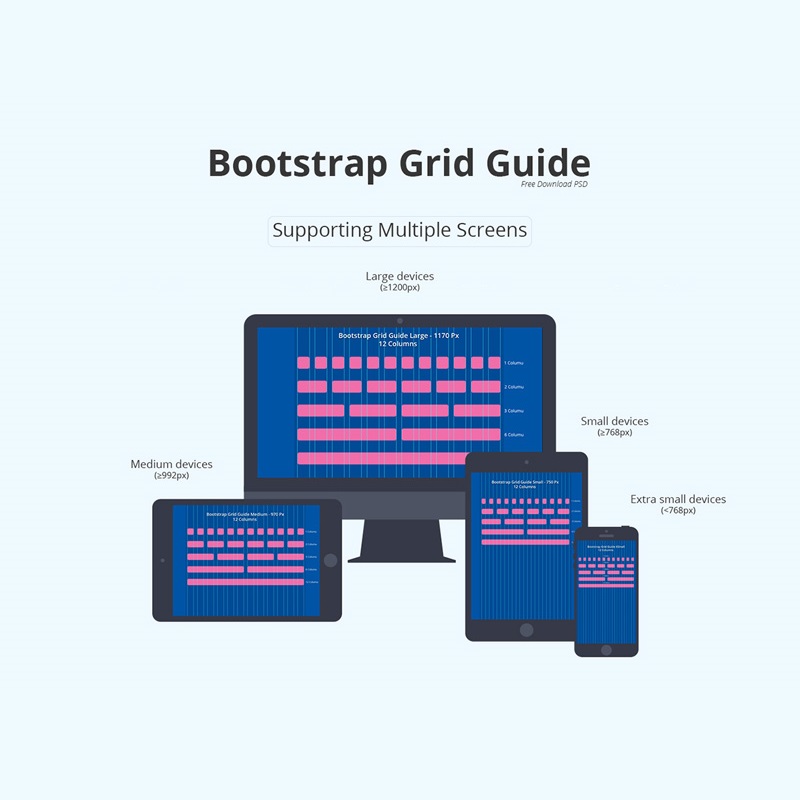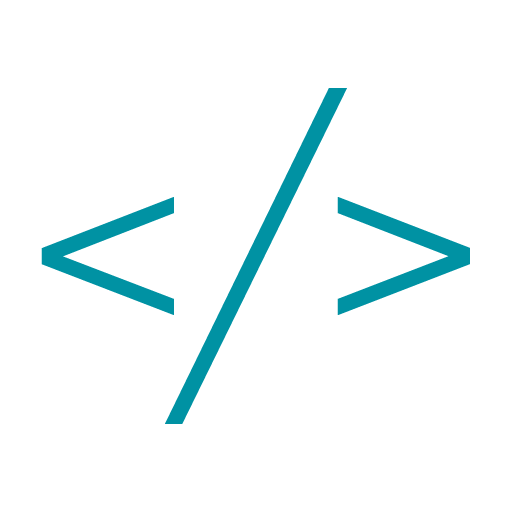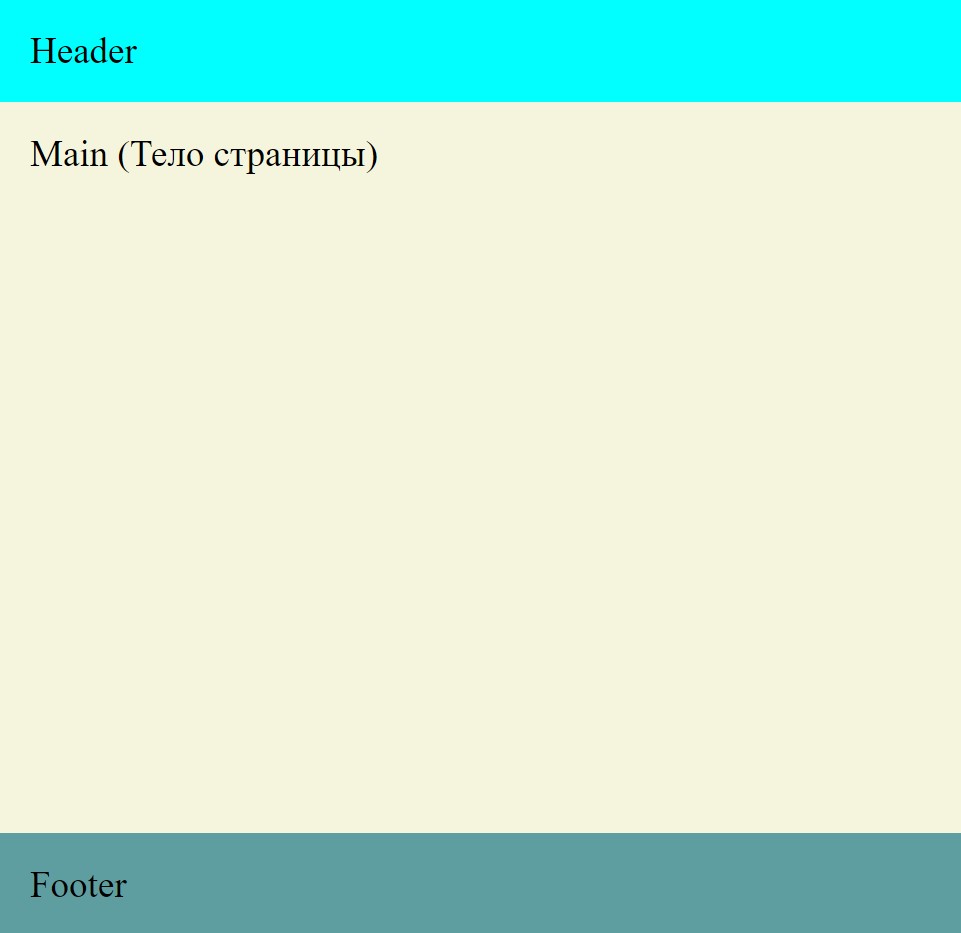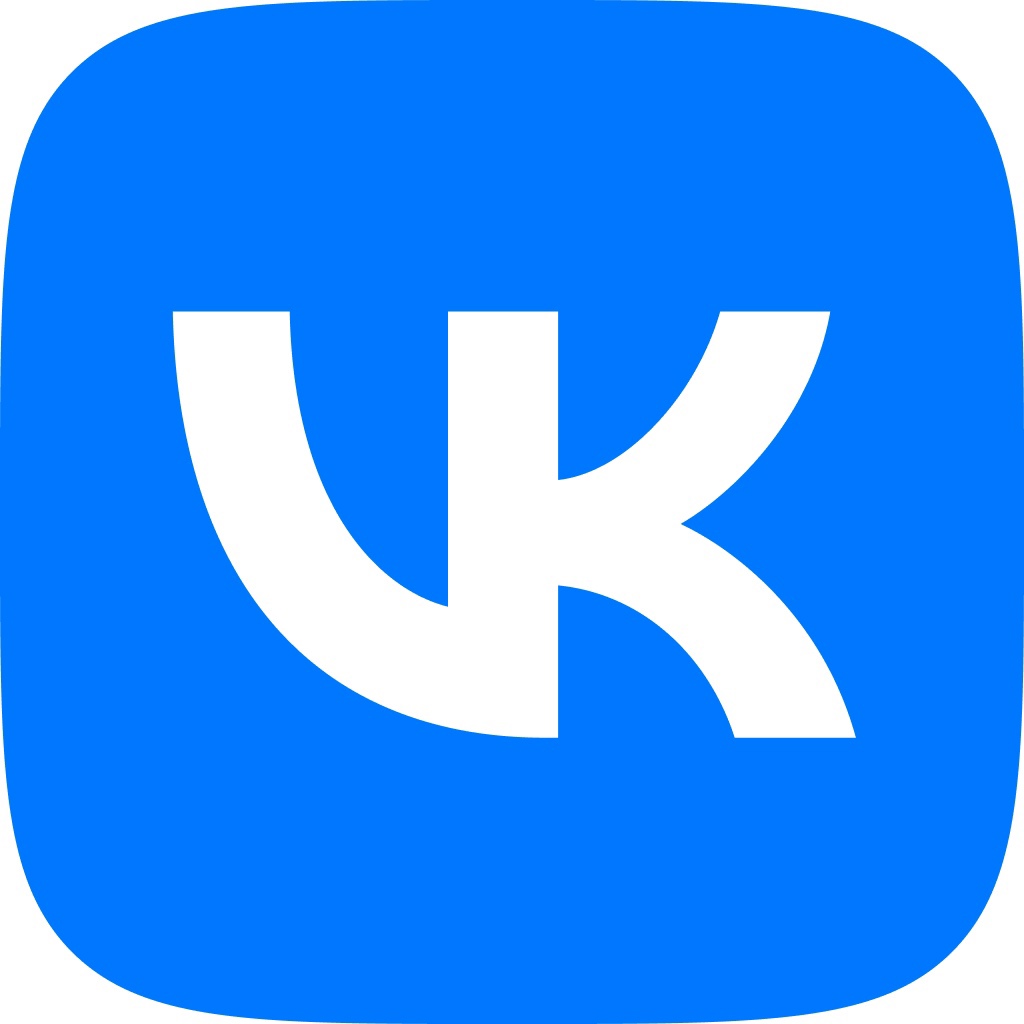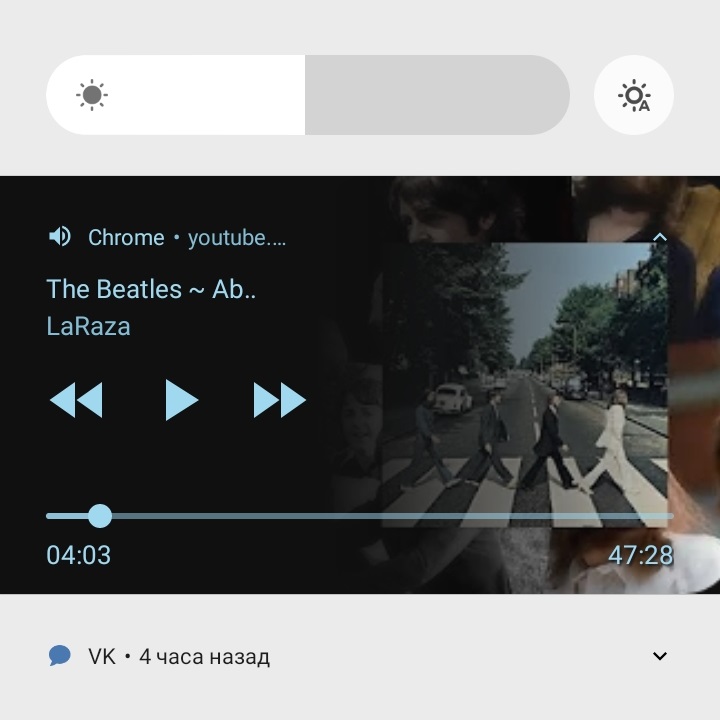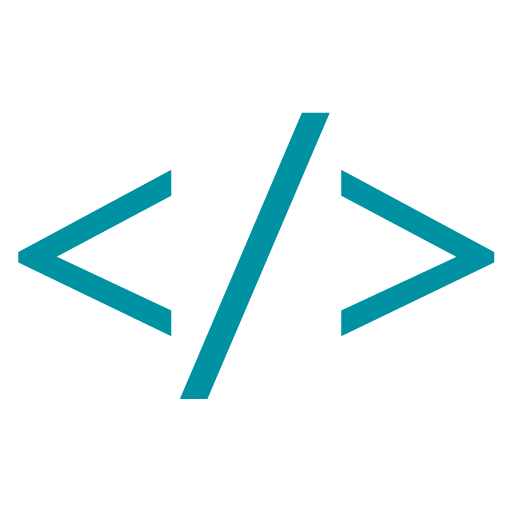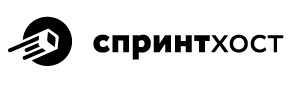Сегодня мы рассмотрим, как установить локальный сервер на наш компьютер и запустить на нём свой первый php скрипт.
Существует много разных локальных веб-серверов (XAMPP, Open Server, Denwer). Последний перестал обновляться, к тому же не поддерживает версию PHP 7.. Open Server неплохой локальный сервер. Но мы будем использовать XAMPP, к концу статьи Вы поймёте, насколько его удобно использовать в отличие от других локальных веб-серверов.
Скачать XAMPP можно с его официального сайта по ссылке: https://www.apachefriends.org/ru/index.html
На сайте мы сразу видим, что XAMPP поддерживает уже нужную нам новую версию PHP 7.2.0 (на время написания статьи). Вы можете выбрать для себя нужную версию для Windows, Linux или же OS X, я же выберу для Windows. После этого у нас скачивается установочный .exe файл размером 123 МБ.
Запускаем инсталлятор, в начале нажимаем “Далее”, там где нужно выбрать компоненты, то все галочки можно в принципе оставить, хотя из программных языков можно убрать Perl, он нам не понадобится.
Нужными для нас будут являться сам локальный сервер Apache, программный язык PHP, также стоит поставить связку MySQL и phpMyAdmin – это некая база данных, которая всегда нужна.
Вещи с названиями Fake Sendmail и Mercury Mail Server служат для проверки письма, которое приходит Вам на почту, которую Вы хотите проверить программным способом. Чтобы, как раз не использовать настоящую почту, можно проверять на “Фейк почте”, иногда также нужная вещь.
Filezilla FTP Server – это программа, которая позволяет заливать файлы на Хостинг, однако я привык её скачивать отдельно.
Tomcat и Webalizer, тут установка по Вашему желанию.
В окне где мы выбираем путь установки программы, путь можно не менять, в следующем окне убираем галочку, чтобы у нас не было лишних окон в браузере и нажимаем “Next” и ждём пока установится XAMPP.
После завершения установки Xampp спросит запустить ли Панель управления (Control Panel). оставляем галочку и жмём Finish. Язык выбираем Английский.
Вот и наша Панель управления. Вы всегда можете закрыть это окно, и запустить его снова из панели задач нажав на значке двойным нажатием. Либо, если у Вас не запущена Панель управления, то можете поискать в меню Пуск – Xampp Control Panel и запустить её оттуда.
Внимание! Обратите внимание, что если у Вас запущен Skype, то можно будет заметить ошибки в Панели управления в нижней части консоли.. Это случится из-за того, что порты 80 и 443 будут заняты Скайпом. Поэтому, если Вы хотите чтобы у Вас работали Skype и Xampp без всяких дополнительных настроек, то Xampp стоит запускать первым, а затем уже Skype!
В панели управления мы видим 5 программ, нас интересует в данной статье только первый модуль это Apache, запускаем его кнопкой Start.
И теперь как Вы видите сервер запущен успешно, чтобы проверить что Xampp установился хорошо и правильно, мы в адресной строке браузера прописываем localhost (см. скрин), после этого нас переадресует на localhost/dashboard/ .
Соответственно это страница приветствия Xamppa, а значит можно считать, что всё у нас в порядке и локальный сервер работает! С этой же вкладки мы можем перейти на PHPInfo, посмотреть версию PHP и его настройки. Можно зайти в phpMyAdmin (правда его мы в этой статье не запускали и у нас там будет логичная ошибка).
Нас интересует, то как мы напишем свой первый скрипт и собственно где!
Там где мы установили наш Xampp, есть так называемая папка с названием htdocs. Я обычно нахожу её через Панель инструментов – кликнув там Explorer (см. скрин) и после этого попадаю сразу же в каталог с этой папкой (это одно из удобств).
В папке htdocs и будут лежать все сайты и файлы php, которые мы будем запускать.
Остальные файлы, которые там лежат трогать не следует, если Вы хотите чтобы у Вас запускалось то самое меню с localhost.
И теперь, если мы хотим создать свой сайт мы просто создаём новую папку под названием site или с любым названием на английском, которое Вам нравится, и переходим в неё.
В этой папке, как и обычно, нажимаем правой кнопкой – Создать – Текстовый документ (см. скрин). Таким образом в нашей папке создался документ с расширением .txt, которое нам нужно заменить на .php . Поэтому переименовываем наш файл на index.php
Внимание! Если у Вас не показывает расширение вообще, то прочитайте эту маленькую статью, которая Вам поможет.
Далее собственно открываем наш файл любым из этих редакторов на выбор: Notepad++ или Sublime Text. Про редакторы я писал ранее, в первых статьях об HTML.
И прописываем вот такую часть кода в наш файл index.php:
<?php
echo "Hello World";
?>Разберём этот простой код:
В начале и в конце мы видим сами PHP теги, их конструкцию, внутри этих тегов пишется php код.
echo – выводит одну или более строк. Это языковая конструкция, хотя порой можно назвать её и функцией. Почитать об этой и других функциях Вы всегда можете на сайте с документацией, там очень много всего: http://php.net/manual/ru/function.echo.php
После каждой строчки кода следует ставить точку с запятой – ; Это также является правилом в PHP.
В результате у нас должна появится наша фраза только уже программным путём.. на PHP. Может в отличие от HTML языка, логики в этом скрипте и нет, но для первого скрипта это очень даже не плохо, а сам PHP поверьте.. очень интересный и сильный язык!
Запустим наш файл используя снова Xampp. Пропишем в строке браузера localhost/site и увидим простую надпись Hello World (см. скрин). Вот и наш первый скрипт на PHP, через xampp. Поздравляю!
Читайте вторую очень важную статью по настройке доменного адреса в XAMPP по этой ссылке: https://lenium.ru/smena-domennogo-imeni-xampp-nastrojka-novogo-hosta/
 lenium.ru
lenium.ru